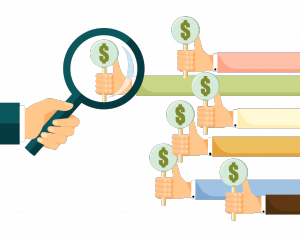
Well-balanced web hosting plans and good prices are vital, but how do you stack up against the competition? Now all Store Master users have the option to illustrate that on their web hosting stores and boost customer retention. From today, you will be able to offer your customers the option to compare your offerings with those of the competition. This will help them gain an instant picture of your services’ quality and prices and will surely influence their buying decisions.
Why compare my offers with those of the competition?
When landing on your store, customers have already pushed their way through a ton of providers looking for the perfect host.
Apart from good prices and promising service parameters, you will need a powerful marketing instrument to nail their first impression.
By offering them the option to compare you with the reseller hosting competition right away, you will lower that chance that they will stray away from your store looking for other catchy offers and never come back if they find a better-priced service, albeit one that offers worse service parameters.
By comparing resource quotas and prices on an illustrative comparison page, your customers will be able to make an informed decision about your services and prefer you over the competition.
Also, this option will make your customers look upon you as being a sincere host and will add a note of trustfulness to your brand.
How do I manage the competition comparison option?
Log into the Admin Area of your Store Master theme and open the new Compare with competition page. Then click click on the small edit box appearing on the top right:
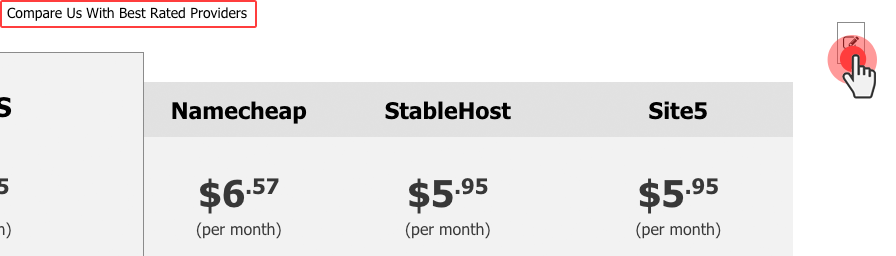
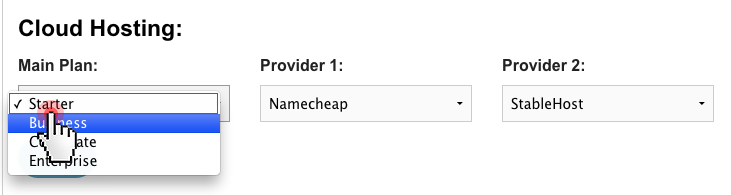
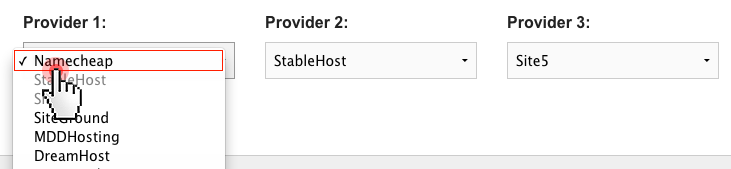
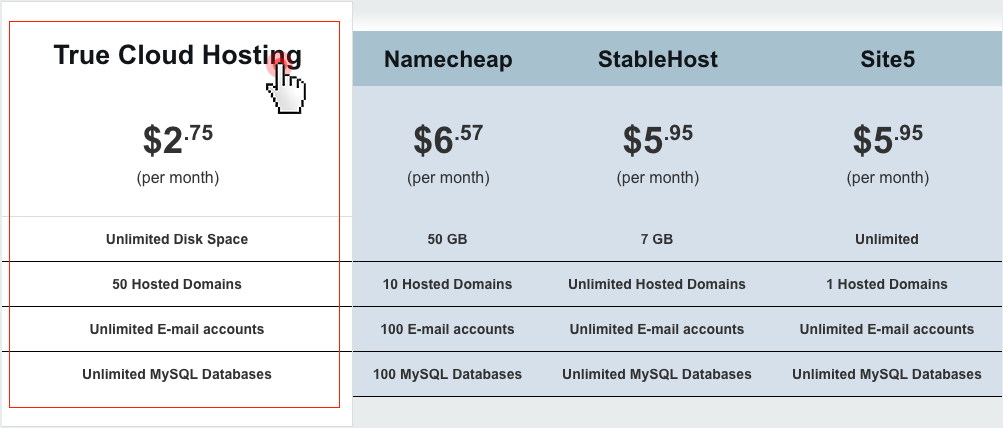
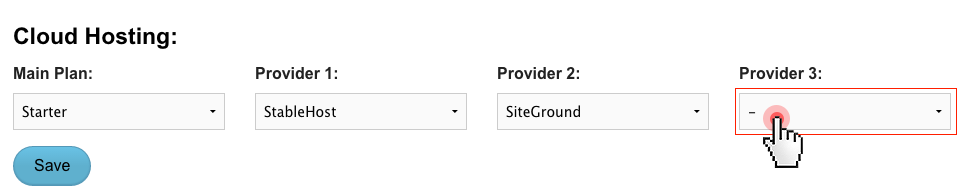
We have compiled a list of the most reputable hosting providers today, so that your customers could compare you with the best players in the industry.
NOTE: Please keep in mind that the prices offered by the other hosting providers will be displayed only in USD, no matter what the default currency of your store is.
You can change the providers on the comparison list anytime you want and check which comparison chart works best as a signup trigger.
Apart from helping you put your customers in the picture, the plan comparison option will also help you keep track of the parameter/price fluctuations on the competitors’ stores, and, if necessary, finetune your pricing to stay competitive.





Comment